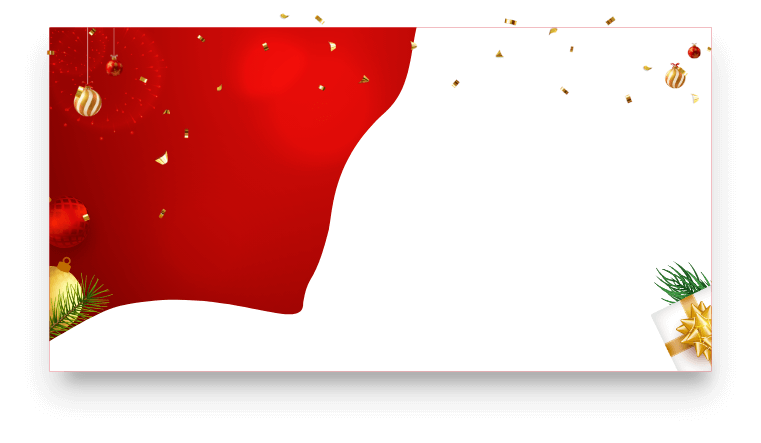Você deletou pastas importantes acidentalmente? Então saiba como recuperar pasta apagada do PC Windows com um programa poderoso de recuperação de pastas e ferramentas gratuitas para Windows.
Quando você exclui uma pasta no Windows, a Lixeira a retém temporariamente para restauração. Portanto, se você excluir acidentalmente um arquivo ou pasta importante, poderá restaurar facilmente a pasta excluída da Lixeira clicando com o botão direito do mouse e selecionando “Restaurar”. As pastas perdidas serão restauradas em seus locais originais.
No entanto, excluir uma pasta de dispositivos de armazenamento externos como HD e Pen Drives no Windows é outra história. Todos os dados excluídos em um HD externo serão excluídos imediatamente. Além disso, as pastas excluídas pelo atalho de teclado Control + Alt + Delete ou esvaziadas da Lixeira serão removidas permanentemente.
Como recuperar pasta excluída da lixeira nessas situações? Vamos apresentar 4 métodos sobre como recuperar pasta apagada do PC, incluindo o uso de programas profissional de recuperação de pastas, recursos de backup do Windows e técnica de recuperação de arquivos gratuita do Windows.

Como recuperar pasta apagada permanentemente do PC facilmente? Assim é possível recuperar com a ajuda de um programa de recuperação de dados. Para evitar a possibilidade de substituição de dados e obter os melhores resultados de recuperação, sugerimos que você pare imediatamente de usar o disco rígido que continha as pastas que deseja recuperar.
O iTop Data Recovery é um programa versátil de recuperação de dados excluídos ou perdidos no Windows 11/10/8/7. Seus algoritmos avançados de varredura de disco permitem que o programa restaure dados de vários dispositivos de armazenamento, como disco rígido, unidades de estado sólido, cartões SD e Pen Drives.
Siga as etapas abaixo para saber como recuperar pasta excluída do PC Windows com o iTop Data Recovery.
Etapa 1: baixe e instale gratuitamente o programa de recuperar pastas excluídas no seu PC.
Se você estiver restaurando pastas excluídas do seu PC com Windows, não baixe o iTop Data Recovery para Windows para a partição onde você perdeu suas pastas.
Etapa 2: inicie o programa e selecione o disco ou partição que continha a pasta a ser recuperada.
O iTop Data Recovery listará todos os discos e partições detectados automaticamente. Se você deseja verificar uma pasta para recuperar pasta apagada clique em Selecionar pasta e selecione uma pasta de destino para verificação.
Etapa 3: clique no botão INICIAR para começar a verificação de dados perdidos.
O escaneamento de dados será iniciada rapidamente e uma barra de processo de porcentagem será exibida. Você pode interromper a verificação a qualquer momento.

Etapa 4: filtre e visualize os arquivos encontrados para arquivos recuperáveis.
Após a conclusão da verificação, você verá uma lista de todos os arquivos encontrados. O iTop Data Recovery categoriza todos os dados encontrados em tipo e localização para que você possa encontrar as pastas que deseja recuperar rapidamente. Além disso, você pode clicar duas vezes em um arquivo para visualizá-lo para saber se é recuperável.
Etapa 5: selecione a pasta que deseja restaurar e clique no botão Recuperar para salvá-la.
Após marcar a caixa de seleção das pastas que deseja recuperar e clicar em Recuperar, você poderá selecionar um destino para os dados recuperados. Lembre-se de não salvar as pastas a serem recuperadas no mesmo disco ou partição que você verificou em busca de pastas excluídas.

O sistema operacional do Windows protege seus usuários contra perda de dados com opções de backup. Se você criou backups do Windows ou de arquivos importantes, é fácil restaurar pastas excluídas permanentemente sem programa de recuperação.
O recurso Backup e Restauração é o programa de backup interno do Windows Vista e do Windows 7, e também está disponível para Windows 10. Se você tiver usado manualmente a opção “Fazer backup agora” e configurar o recurso “Voltar e restaurar” para criar backups automaticamente dos seus arquivos, pastas e imagem do sistema, basta seguir as instruções abaixo para recuperar pastas perdidas permanentemente.
Etapa 1: conecte o disco rígido de backup no computador e pressione a tecla “Windows” para abrir o menu Iniciar.
Etapa 2: vá para o Painel de Controle. A seguir, abra Backup e Restauração (Windows 7).

Etapa 3: clique em “Restaurar meus arquivos”.

Etapa 4: clique em “Procurar pastas” para procurar as pastas que você deseja recuperar.
Etapa 5: selecione a pasta que você deseja restaurar e clique em “Adicionar pasta”.
Etapa 6: selecione um local para restaurar a pasta e clique em “Restaurar”.Se o Backup e Restauração não funcionar, você pode verificar se o Windows 10 criou um ponto de restauração do sistema que contém a pasta excluída.
TIPS
Você também pode usar Backup e Restauração (Windows 7) para fazer backup de dados para evitar perda de arquivos. Só cilque em "Configurar backupª para começar backup.
Etapa 1: abra o Explorador de Arquivos.
Etapa 2: selecione o disco, a partição ou a pasta em que você excluiu a pasta.
Etapa 3: clique com o botão direito do mouse e selecione “Propriedades”. Vá para “Versões Anteriores” e você verá uma lista de diferentes versões da sua pasta.
Etapa 4: selecione a versão que você deseja restaurar e clique em “Restaurar”.

Se os recursos de backup do Windows não funcionar e você não quiser usar programas de terceiros, o Windows oferece uma opção com linha de comando gratuito chamado Windows File Recovery para recuperar pastas excluídas.
É um programa de recuperação de pastas totalmente gratuito e suporta a recuperação de dados de discos rígidos, cartões SD e Pen Drives. Como não possui uma interface gráfica, pode ser um pouco complicado para usuários comuns ou inexperientes com linhas de comando.

Como recuperar pasta excluída do PC Windows 10:
Etapa 1: baixe e instale o Windows File Recover na Microsoft Store. Este programa funciona no Windows 10, versão 2004 ou mais recentes.
Etapa 2: inicie o aplicativo e você verá uma janela do prompt de comando com acesso para administração.
Etapa 3: execute o seguinte comando: winfr source-drive: destination-drive: /n \folder-path
Por exemplo, winfr C: E: /n \Users\John\Documents\
Este comando significa restaurar a pasta excluída cujo caminho é \Users\John\Documents\ da unidade C: para a pasta de recuperação em uma unidade E:. Você pode alterar o comando de acordo com sua situação.
Veja também:
Como Recuperar Fotos Apagadas Rapidamente em Diferentes Dispositivos>>
4 Métodos Rápidos e Fáceis sobre Como Recuperar Arquivos Apagados no Windows>>
Usar um programa de recuperação de pastas com vários recursos é o método mais prático para resolver problema sobre como recuperar pasta apagada do PC, especialmente quando você não tem backups após esvaziar a lixeira.
Para obter os melhores resultados de recuperação, você deve parar de usar o Windows, Mac ou disco rígido imediatamente e iniciar a recuperação de dados assim que suspeitar que as pastas foram excluídas ou perdidas. Isso porque quaisquer outras operações podem substituir seus dados originais, causando a perda permanente de pastas. Baixe o iTop Data Recovery para Windows para resolver problema sobre como recuperar pasta apagada permanentemente do PC facilmente.
Obtenha a licença vitalícia com
até 85% OFF!
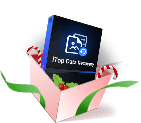
*Pague uma vez, use para sempre


Última promoção de ano. Obtenha a licença vitalícia com até 85% OFF!
Só para os primeiros
pedidos!
Não, obrigado