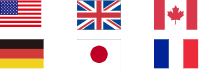Como recuperar dados do disco rígido externo? Veja neste artigo 5 métodos práticos para recuperar rapidamente arquivos do disco rígido externo.
Com sua capacidade de armazenamento, um disco rígido externo pode não apenas ajudá-lo a transferir arquivos, mas, também salvar muitos dados pessoais, como fotos, música e vídeos.
Colocar todos os seus dados em um único disco rígido externo pode ser arriscado, pois, a perda de dados em unidades externas é bastante comum. Por este motivo, é importante saber como recuperar dados do disco rígido externo. E para ajudar você, vamos mostrar 5 métodos práticos para recuperação de dados de HD externos. Vamos lá!

Método Prático: instale o programa de recuperação para HD externo
Mesmo que você perda seus arquivos, existem métodos que podem recuperar arquivos perdidos. Com o iTop Data Recovery, o programa de recuperação de dados mais confiável para qualquer situação.
O que torna o iTop Data Recovery excelente? Basta dar uma olhada nos seus recursos.
Recuperar dados da maioria dos dispositivos externos
Como um dos programas de recuperação mais sofisticados, o iTop Data Recovery recupera dados excluídos de uma ampla variedade de dispositivos externos, incluindo FAT32, NTFS, HDD, SSD, USB, SDs, CF, etc. De discos rígidos internos até externos como cartões de memória, com o iTop Data Recovery, seus arquivos e documentos importantes podem ser recuperados com um único clique.
Recuperação rápida de dados
Equipado com um algoritmo de varredura avançado e rápido que é 120% mais rápido que a média, o iTop Data Recovery é a solução mais eficiente do mercado. Você pode recuperar seus dados em apenas alguns minutos. Oferecendo várias opções de verificação adaptadas a vários tipos de cenários de perda de dados, o programa de recuperação rápida de dados permite recuperar dados do disco rígido externo rapidamente sem executar uma verificação completa do sistema.
Recupere dados de qualquer situação
O iTop Data Recovery recupera dados de quase todas as situações, como exclusão acidental, falha / formatação de discos rígidos, infecção por vírus e arquivos arruinados por malware. Com o iTop Data Recovery a recuperação de dados de HD externo é muito fácil.
Suporte para recuperar dados em vários formatos
Suportando mais de 1.000 formatos, o iTop Data Recovery recupera dados sem limitações. Com o iTop Recovery, você pode não apenas recuperar dados de um HD externo, mas qualquer formato de qualquer dispositivo.
Alta taxa de sucesso
Embora outros programas de recuperação de dados provavelmente podem ajudá-lo a recuperar apenas alguns arquivos, o iTop Recovery tem uma taxa de sucesso de recuperação de 95%. Apenas se certifique de usar o iTop Data Recovery o mais rápido possível quando precisar recuperar dados do disco rígido externo para evitar que novos aquivos sejam armazenados no local dos antigos.
Como recuperar dados do HD — 3 etapas
Etapa 1. Faça o download gratuito e instale o iTop Data Recovery no Windows.
Etapa 2. Escolha o local e os formatos. Clique no botão “Scan” para iniciar o escaneamento.

Etapa 3. Visualize os arquivos que deseja recuperar. Verifique se eles são recuperáveis e salve-os.

Outros 4 Métodos para Recuperar Dados de um Disco Rígido Externo
Embora o iTop Recovery seja considerado a solução mais fácil para recuperação de dados de discos rígidos externos, existem alguns métodos que também podem recuperar dados de discos rígidos externos. Mas lembre-se de que cada método tem suas limitações, e alguns deles podem ser um pouco complicados se você não for experiente em tecnologia.
1. Use a Lixeira do Windows
Se você excluiu seus arquivos como fotos e vídeos em discos rígidos externos por acidente, tente a Lixeira do Windows para recuperar seus arquivos. A Lixeira é um local de armazenamento temporário para dados excluídos. É onde você pode encontrar seus arquivos excluídos e recuperar dados de discos rígidos externos antes que eles sejam removidos permanentemente.
Etapa 1. Abra a Lixeira do Windows.
Etapa 2. Localize e selecione os arquivos ou pastas que deseja recuperar.
Passo 3. Clique com o botão direito do mouse nos arquivos e selecione “Restaurar” para recuperar dados de discos rígidos externos.

Se seus arquivos foram removidos permanentemente e você não consegue encontrá-los na Lixeira (Esvaziada), use ferramentas especializadas, por exemplo, iTop Data Recovery para recuperar arquivos excluídos da lixeira.
2. Use o Comando do Prompt para Recuperar Dados
O Prompt de Comando, também conhecido como CMD, é um aplicativo de linha de comando disponível no Windows. Você pode recuperar dados do disco rígido externo com comandos de texto ao seu computador. O método é bastante útil quando se trata de perda de dados causada por malware e os arquivos ficam invisíveis ou impossíveis de acessar.
Confira abaixo como recuperar seus arquivos em discos rígidos externos com o prompt de comando.
Etapa 1. Pressione a tecla “Win + R” para abrir a janela do prompt de comando.
Etapa 2. Digite “CMD” e clique em “OK”.
Etapa 3. Digite os comandos: "ATTRIB -H -R -S /S /D X:*.*" e pressione Enter.

3. Restaurar arquivos usando o histórico de arquivos
O Histórico de arquivos é um recurso útil no Windows para restaurar arquivos e recuperar dados do disco rígido externo, especialmente para perda de dados, como arquivos não salvos devido a cortes de energia e falhas no sistema. Mas certifique-se de ter feito backup de arquivos ativando o recurso de histórico de arquivos com antecedência.
Veja como restaurar arquivos com o histórico de arquivos no Windows.
Etapa 1. Vá para Configurações> Atualização e segurança> Backup, clique em “Mais opções”. Você pode ver uma visão geral dos backups se o recurso tiver ativado.
Etapa 2. Role para baixo até a parte inferior da página e clique em “Restaurar arquivos de um backup atual”.

Etapa 3. Escolha os arquivos e a pasta que deseja recuperar, clique no botão verde “Restaurar” para restaurar os arquivos. Ou você pode clicar no ícone de engrenagem no canto superior direito e selecionar “Restaurar para” para recuperar arquivos para o local desejado.

4. Restaure Arquivos com o Verificador de Arquivos de Sistema do Windows
Você também pode usar o Windows System File Checker (SFC), uma ferramenta integrada do Windows para ajudar a recuperar dados do disco rígido externo. Este método é útil para perda de dados devido a falhas no sistema ou seus arquivos foram atacados por malware. Semelhante ao prompt de comando, o método parece um pouco complicado, portanto, é necessário seguir as etapas com cautela.
Confira abaixo como restaurar dados com o Verificador de Arquivos de Sistema do Windows.
Etapa 1. Pressione a tecla “Windows + S”, digite “Prompt de comando” e selecione “Executar como administrador”.
Etapa 2. Digite os comandos “sfc /scannow” e pressione “Enter”.

Etapa 3. Deixe a janela do prompt de comando aberta. Seu computador verificará todos os arquivos e substituirá os arquivos corrompidos por uma cópia em cache.
Você verá “A Proteção de Recursos do Windows não encontrou nenhuma violação de integridade” se o comando for executado com êxito. Se você não conseguir vê-los, reinicie o computador no modo de segurança e tente o método novamente.
Conclusão
A perda de arquivos em unidades externas é bastante comum devido a vários motivos, o que pode ser uma experiência frustrante. Com estes cinco métodos práticos para recuperar dados do disco rígido externo você não terá problema. Como você pode ver, o iTop Data Recovery é a solução completa mais simples, pois, lida com a perda de dados de todos os tipos, enquanto outros métodos são limitados em certos cenários. Quer recuperar seus arquivos importantes sem esforço? Experimente o iTop Data Recovery, o melhor programa de recuperação de dados, para qualquer situação!
- - iTop Data Recovery - Execute a Recuperação de Dados Especializada
- Perdeu seus dados? Aqui está como você pode recuperá-lo, da maneira certa e fácil! 100% funcionando 2022.
- Para Windows 11/10/8/7